WhisperWind Blog 使用指南
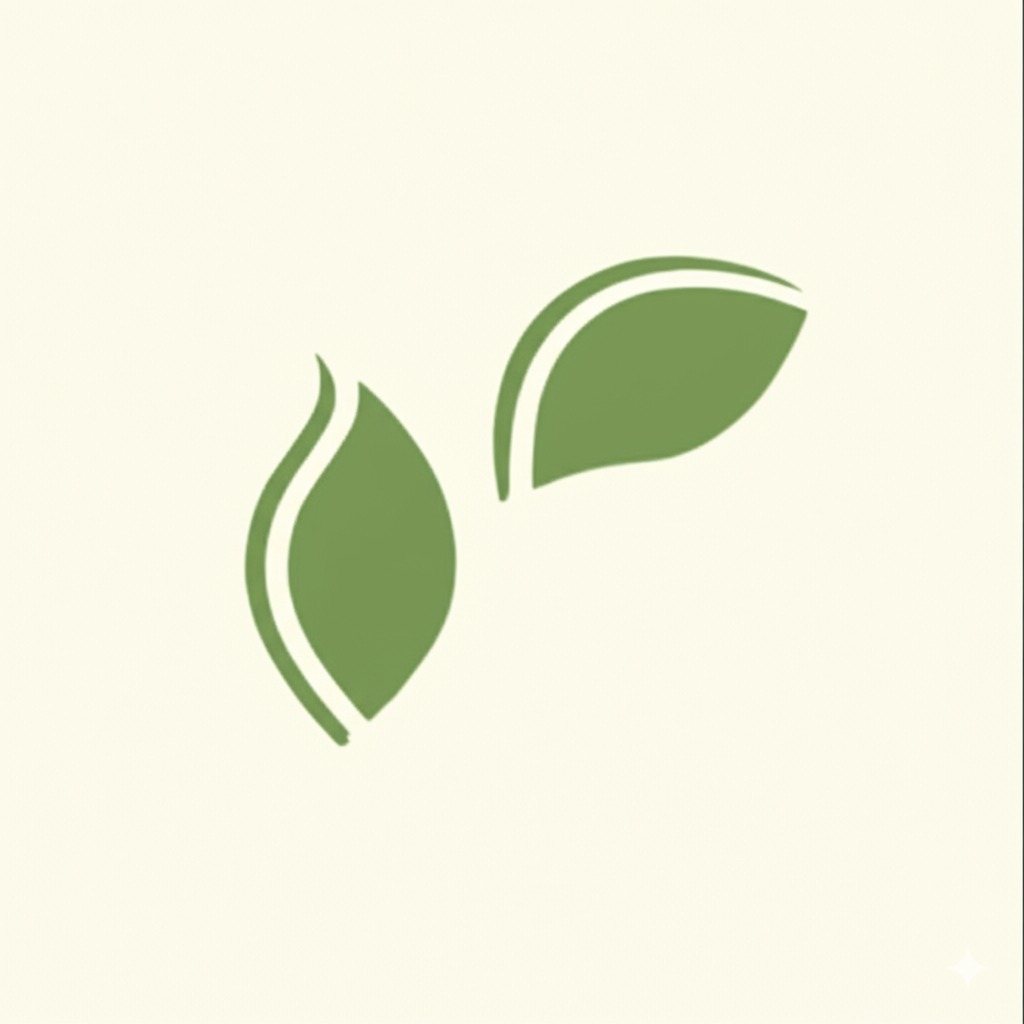
🍃 WhisperWind Blog 使用指南
欢迎使用 WhisperWind Blog!这是一个灵感来自吉卜力风格的静态博客模板,基于 Next.js、TypeScript 和 Tailwind CSS 构建。本指南将帮助你从零开始部署、配置和个性化你的博客。
📋 目录
🚀 项目部署
方式一:使用 Netlify (推荐)
这是最推荐的部署方式,可以完整使用 Decap CMS 功能。
-
使用模板创建仓库: 访问 WhisperWind Blog 仓库,点击 "Use this template" > "Create a new repository"。
-
注册 Netlify: 注册 Netlify 账号(免费)。
-
连接仓库: 在 Netlify 上点击 "New site from Git" (或 "Add new site" > "Import an existing project"),选择你刚刚创建的 GitHub 仓库。
-
配置部署设置:
- 构建命令通常会自动检测 (或设为
npm run build/yarn build)。 - 发布目录 (Publish directory) 设置为
.next。
- 构建命令通常会自动检测 (或设为
-
部署站点: 点击 "Deploy site" (或类似按钮)。
-
配置身份验证: 部署完成后,按照下一章节 "Decap CMS 配置" 中的步骤启用 Netlify Identity 和 Git Gateway。
-
配置站点 URL: 同样在下一章节中,修改
public/admin/index.html文件中的NETLIFY_SITE。 -
访问站点: 部署和配置完成后,你可以通过 Netlify 提供的 URL (例如
your-site-name.netlify.app) 访问你的博客和 CMS。
方式二:本地开发后部署到 Netlify
- 克隆仓库:
git clone https://github.com/你的用户名/你的仓库名.git - 安装依赖:
cd 你的仓库名 && npm install(或yarn install) - 本地开发:
npm run dev(或yarn dev) - 修改配置: 在
public/admin/index.html中修改NETLIFY_SITE占位符(可以使用一个临时的 Netlify 站点名,部署后再改为最终的)。 - 提交并推送:
git add . && git commit -m "你的修改" && git push - 连接 Netlify: 按照 "方式一" 中的步骤 2-8 将你的仓库连接到 Netlify 并完成配置。
方式三:部署到 Vercel (CMS 功能可能受限)
Vercel 也可以部署 Next.js 项目,但 Decap CMS 依赖 Netlify 的 Identity 和 Git Gateway 服务。如果部署到 Vercel:
- 按照类似 Netlify 的方式导入和部署项目 (输出目录为
.next)。 - 你将无法使用基于 Netlify Identity 的 CMS 登录和内容管理功能。你需要寻找替代的 CMS 方案或直接在本地编辑 Markdown 文件。
(可选) 部署到 GitHub Pages (CMS 功能不可用)
如果你不需要 CMS 功能,只想展示静态博客,可以按照模板原有的 GitHub Actions 流程部署到 GitHub Pages。
- 使用模板创建仓库 (同方式一)。
- 启用 GitHub Pages: 前往 Settings > Pages > Source 选择 "GitHub Actions"。
- 注意: 此方式下
/admin路径将无法访问或登录。
🔧 Decap CMS 配置
本章节假设你已按照 "项目部署" 中的 方式一 或 方式二 将项目部署到了 Netlify。
WhisperWind Blog 集成了 Decap CMS (原 Netlify CMS),让你能够通过友好的 Web 界面管理博客内容,而无需直接编辑代码文件。
配置 Netlify 身份验证
-
登录你的 Netlify 账号,进入你部署好的站点。
-
进入站点设置:
- 转到 Site configuration > Identity > 点击 Enable Identity。
- 向下滚动到 Registration,设置为 Invite only(推荐)。
- 转到 Services > Git Gateway > 点击 Enable Git Gateway。
修改 CMS 配置文件
为了让 Decap CMS 知道你的 Netlify 站点地址并能正确通过 Git Gateway 与你的仓库交互,你 必须 在你的仓库中修改 public/admin/index.html 文件中的一处地方:
javascript// 找到文件中类似如下的代码块 (大约在第90行附近): // **********************************************************// ** 用户配置区域 (开始) **// ********************************************************** // !! 重要 !!// 请将下面的 "YOUR_NETLIFY_SITE.netlify.app" 替换为您在 Netlify 上部署此站点的实际域名。// 例如:const NETLIFY_SITE = "my-awesome-blog.netlify.app";const NETLIFY_SITE = "YOUR_NETLIFY_SITE.netlify.app"; // **********************************************************// ** 用户配置区域 (结束) **// **********************************************************
将 "YOUR_NETLIFY_SITE.netlify.app" 替换为你自己真实的 Netlify 站点域名是让 CMS 正常工作的关键!
提交此修改并等待 Netlify 重新部署。
重要说明:
- 本模板使用
public/admin/config.yml文件来定义 CMS 的内容结构和设置。如果你需要修改可管理的内容类型、字段等,请编辑config.yml文件。- 媒体文件(如图片)将通过 Git Gateway 直接存储在你的 Git 仓库 的
public/uploads目录下。这简化了设置,但请留意仓库大小。
创建管理员账号
设置好 Identity 服务后,创建管理员账号:
- 在 Netlify 后台,转到 Identity > Invite users
- 输入你的邮箱地址并发送邀请。
- 检查你的邮箱,点击接受链接(通常会跳转到你的 Netlify 站点
/admin/),并设置密码。
访问 CMS 管理界面
- 访问你的 Netlify 站点 URL (例如
https://your-site-name.netlify.app/)。 - 点击页面底部的 "管理" 链接,或直接访问
/admin/。 - 点击 "Login with Netlify Identity" 按钮。
- 使用你在 Netlify 中设置的邮箱和密码登录。
- 登录成功后,你可以通过界面创建和管理内容了。
🎨 个性化定制
基本网站信息
网站标题、描述、作者、Logo、社交链接等基本信息可以通过 CMS 进行修改:
- 登录 CMS (
/admin/) - 点击左侧导航栏的 "网站配置"
- 选择 "基本配置"
- 修改相应字段并保存。
(这些修改会更新 src/content/config.json 文件)
主页网站签名
网站签名位于主页的顶部,你可以通过修改 src/pages/index.tsx 文件来自定义:
tsx<div className="text-xl md:text-2xl font-light italic text-muted-foreground"> "这里是你想要展示的签名或口号" </div>
网站主要语言
网站的默认语言设置在 src/pages/_document.tsx 文件中:
tsx<Html lang="zh-CN"> {/* 设置全局语言 */}
你可以将 zh-CN 修改为其他语言代码,如 en-US(美式英语)、en-GB(英式英语)、ja(日语)等。
关闭动画效果
如果你想关闭某些动画效果,可以修改相应组件的代码。例如,要关闭页面切换时的过渡动画,可以修改 src/pages/_app.tsx 文件:
tsx// 将此处的 motion.div 替换为普通的 div <div className="flex flex-col min-h-screen"> <Component {...pageProps} /> </div>
自定义颜色主题
颜色主题定义在 src/styles/globals.css 文件中:
css:root { --background: 40 36% 97%; --foreground: 30 5% 15%; --primary: 142 41% 52%; --primary-foreground: 0 0% 98%; /* 更多颜色定义 */ } .dark { --background: 30 5% 15%; --foreground: 0 0% 98%; /* 深色模式颜色定义 */ }
你可以根据自己的喜好调整这些 HSL 颜色值。
更改手绘风格的背景线条
背景线条的样式定义在 src/styles/hand-drawn.css 文件中,你可以调整线条的颜色、间距和透明度等属性:
css.hand-drawn-bg { /* 调整背景线条样式 */ }
添加或修改友情链接
友情链接信息可以通过 CMS 进行修改:
- 登录 CMS (
/admin/) - 点击左侧导航栏的 "网站配置"
- 选择 "友情链接"
- 添加、编辑或删除链接条目,然后保存。
(这些修改会更新 src/content/links.json 文件)
修改页脚显示
页脚显示内容可以在 src/components/layout/Footer.tsx 文件中修改。
🌐 绑定自定义域名
如果你有自己的域名,可以将其绑定到部署在 Netlify 上的 WhisperWind Blog:
Netlify 绑定域名
- 在 Netlify 后台添加域名: 进入 Netlify 站点设置 > Domain management > Domains > 点击 Add custom domain。
- 输入你的域名 并验证。
- 设置 DNS 记录: 根据 Netlify 提供的指导,在你的域名注册商处添加相应的 DNS 记录 (通常是 A 记录或 CNAME 记录)。
- 等待 DNS 生效: 可能需要几分钟到几小时。
- 启用 HTTPS: Netlify 通常会自动为自定义域名配置 SSL 证书。
(可选) GitHub Pages 绑定域名
如果你选择部署到 GitHub Pages 且不需要 CMS 功能,可以按以下步骤绑定域名:
- 添加 CNAME 文件: 在
public目录下创建CNAME文件,内容为你的域名。 - 设置 DNS 记录: (同之前说明)。
- 在 GitHub 中配置: (同之前说明)。
❓ 常见问题
Favicon 没有显示?
确保你已在 public 目录下放置了以下文件:
favicon.icofavicon-16x16.pngfavicon-32x32.pngapple-touch-icon.pngandroid-chrome-192x192.pngandroid-chrome-512x512.png
然后清除浏览器缓存,重新加载页面。
如何添加评论功能?
WhisperWind Blog 默认没有集成评论系统,但你可以轻松添加常见的评论服务:
-
Disqus:
- 注册 Disqus 账号
- 在
src/components/blog/CommentSection.tsx中添加 Disqus 代码 - 在文章页面引入评论组件
-
Giscus (基于 GitHub Discussions):
- 设置 Giscus
- 将生成的代码添加到文章模板中
如何调整代码高亮样式?
代码高亮使用 rehype-highlight 实现,你可以在 src/styles/globals.css 文件中修改高亮样式:
css/* 代码高亮主题样式 */code[class*="language-"], pre[class*="language-"] { /* 自定义样式 */ }
🚀 未来计划
WhisperWind Blog 正在持续改进中,以下是我们近期的开发计划:
即将到来的功能
- 深色/浅色模式切换:更完善的主题切换功能,包括自动跟随系统设置
- 代码块显示优化:改进代码块的显示效果,添加行号、复制按钮等功能
- 评论功能:集成轻量级评论系统,方便读者与作者交流
- 动画效果优化:改进现有动画效果,增加更多吉卜力风格的动画元素
- 国际化支持:添加多语言支持,让更多人能够使用 WhisperWind Blog
- 性能优化:继续优化网站性能,提升用户体验
- 更多主题选项:提供多种主题风格可供选择
我们欢迎社区贡献!如果你有任何建议或想要参与开发,请访问我们的 GitHub 仓库。
希望这份指南能帮助你充分利用 WhisperWind Blog 模板的各种功能。如果你有任何问题或需要进一步的帮助,请随时联系我们。
祝你创作愉快!🍃